ChromeOS Flex: So installieren Sie die Windows-Alternative

Posted by akku-leistung.com
from the Consumer Tips category at
24 Mar 2025 07:35:00 am.

Für Ihren Computer gibt es kein Windows 11? Dann ist ChromeOS Flex eine sehr gute Alternative. Das Google-Betriebssystem ist einfach gestrickt, läuft auch auf alten PCs – und ist gratis.
Inhaltsverzeichnis
- Für wen eignet sich ChromeOS Flex?
- Was Sie vor der Installation beachten müssen
- USB-Installer erstellen
- ChromeOS Flex installieren
- ChromeOS Flex einrichten
- Verbesserte Unterstützung für Microsoft 365
- Microsoft 365 installieren
Das Ende von Windows 10 ist nah. Nach dem 14. Oktober 2025 gibt es keine Sicherheits-Updates mehr für das zehn Jahre alte Betriebssystem, denndann läuft der Support aus. Das Gratis-Update aufWindows 11erhalten aber nur Geräte, welche die strengenWindows-11-Systemanforderungenerfüllen. Ist das bei Ihnen nicht der Fall, müssen Siefür Updates bezahlen, dieWindows-11-Systemanforderungen umgehenoder einenneuen Laptop mit Windows 11kaufen. Eine clevere Windows-Alternative istChromeOS Flex. Das Google-Betriebssystem ist kostenlos, schnell installiert und für Windows-Umsteiger einfach zu bedienen. Damit verhelfen Sie Ihrem Gerät zu einem Leben nach Windows 10.
>>>akkus für Acer Swift 3 SF315 SF315-52G-51HV SF315-52G-
Für wen eignet sich ChromeOS Flex?
ChromeOS Flex basiert – wie es der Name schon verrät – auf Googles Betriebssystem ChromeOS. Das kommt eigentlich nur aufChromebookszum Einsatz. Mit Flex gibt es aber die Möglichkeit, die Software auf vielen älteren PCs und Notebooks zu installieren. Das System ist einfach gestrickt und schön übersichtlich. Im Fokus steht derChrome-Browserund dazugehörige Web-Apps wieGoogle DocsundGoogle Fotos. Das System eignet sich also hervorragend zum Surfen und für einfache Büroarbeiten, jedoch weniger für professionelle Bild- und Videobearbeitung.
Eine wichtige Einschränkung gibt es noch: Während Sie auf "normalen" Chromebooks Apps aus dem Google Play Store installieren können, fehlt diese Möglichkeit unter ChromeOS Flex. Schon 2022 verriet Google, dass das System nach Möglichkeit auf vielen Geräten stabil laufen solle. Deswegen bleibt der App-Store zunächst außen vor.
>>>akkus für Acer iconia 10 A3-A30 Switch 10 SW5-012
Was Sie vor der Installation beachten müssen
Bevor Sie mit der Installation von ChromeOS Flex beginnen, sollten Sie sämtliche Dateien von Ihrem Gerät sichern. Beim Installationsprozess überschreibt das System nämlich die Festplatte. Alles, was Sie nicht auf einer externen Festplatte oder in der Cloud sichern, geht dabei unwiderruflich verloren. Sie haben allerdings die Möglichkeit, ChromeOS Flex vor der Festplatten-Installation von dem erzeugten USB-Installationslaufwerk zu starten und damit unverbindlich auszuprobieren.
Ebenfalls wichtig: Checken Sie vorab, ob Ihr Gerät aufListe der zertifizierten Modelle für ChromeOS Flexsteht. Ist das nicht der Fall, kann es sein, dass sich das System nicht installieren lässt oder Sie im Anschluss mit Problemen zu kämpfen haben. Google garantiert die Funktionalität deswegen nur für zertifizierte Modelle.
Außerdem brauchen Sie:
- ein USB-Laufwerk, also einen Stick oder eine externe Festplatte mit mindestens 8 Gigabyte freiem Speicherplatz
- Einen Computer mit installiertemChrome-Browser
- ein (kostenloses) Google-Konto. Das haben Sie zum Beispiel automatisch, wenn Sie ein Android-Smartphone nutzen.
USB-Installer erstellen
Sind die oben genanten Voraussetzungen erfüllt, erstellen Sie zuerst einen USB-Installer. Damit überspielen Sie das Betriebssystem auf Ihr Gerät. So geht es:
- Starten Sie Chrome, und laden Sie die Webseite der Chrome-ErweiterungProgramm zur Chromebook-Wiederherstellungim Chrome Web Store. Klicken Sie zur Installation einfach aufHinzufügenund danach aufErweiterung hinzufügen.
- Um die Erweiterung zu starten, klicken Sie neben der Adressleiste des Chrome-Browsers auf das Puzzle-Symbol und dann aufProgramm zur Chromebook-Wiederherstellung. Es folgt ein Klick aufJetzt starten. Das Browser-Fenster im Hintergrund können Sie schließen.
- Lassen Sie sich nicht verwirren: Da die Chrome-Erweiterung ursprünglich dafür gedacht war, Chromebooks wiederherzustellen, sollen Sie nun ein Modell eingeben oder aus einer Liste von Herstellern eines aussuchen. Klicken Sie hier einfach aufModell aus einer Liste wählen,Hersteller auswählenundGoogle ChromeOS Flex. Anschließend müssen Sie unterProdukt auswählennochChromeOS Flexanklicken. Tippen Sie anschließend aufWeiter.
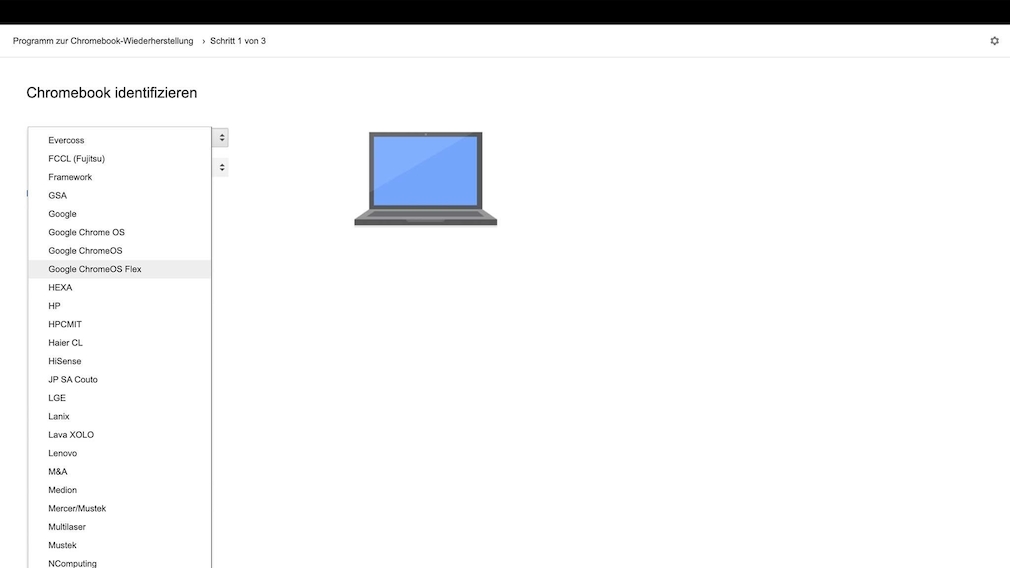
- <figure class="inlineImage" data-v-dac01eb7=""><figcaption class="inlineImage__caption" data-v-dac01eb7="">
Nicht verwirren lassen. Um den USB-Installer zu erstellen, müssen Sie während des Prozesses ChromeOS Flex als Hersteller auswählen.
</section>
Foto: COMPUTER BILD
</figcaption></figure> - Nach einem Klick aufAuswählenklicken Sie auf Ihr angeschlossenes USB-Laufwerk und dann aufWeiter. Wichtig: Vergewissern Sie sich vorab, dass sich keine wichtigen Dateien mehr darauf befinden. Um die Installationsdateien auf das Medium schreiben zu können, löscht das Google-Tool nämlich sämtliche Daten vom USB-Laufwerk.
- Klicken Sie aufJetzt erstellen, um ChromeOS Flex herunterzuladen.Ist der Download abgeschlossen, klicken Sie aufJa, um das Betriebssystem auf den Stick zu kopieren. Der Vorgang dauert je nach USB-Laufwerk etwa 30 Minuten. Ist er abgeschlossen, klicken Sie aufFertig.
>>>akkus für Acer Nitro An515-54-54W2 Nitro 7 Nitro 5
ChromeOS Flex installieren
Ist das erledigt, verbinden Sie Ihren frisch erstellten USB-Installer mit Ihrem alten Notebook (falls nicht bereits geschehen). Beim Starten des Gerätes gilt es nun, vom USB-Laufwerk statt von Festplatte zu booten. Das geht so:- Falls Windows noch läuft, klicken Sie im Startmenü unten aufEin/Aus.
- Im erscheinenden Untermenü klicken Sie bei gedrückter Umschalttaste (Shift) aufNeu startenund gegebenenfalls aufTrotzdem neu starten.
- In der erscheinenden Windows-Wiederherstellungsumgebung klicken Sie aufEin Gerät verwendenund dann auf das USB-Laufwerk. Wird kein Gerätename angezeigt, wählen Sie etwaEFI USB DeviceoderLinpus Lite. Im Zweifel müssen Sie durchprobieren.
- ChromeOS Flex startet daraufhin und zeigt ein Einrichtungsmenü an. Wählen Sie nach zwei Klicks aufEnglish (United States)als SpracheGerman (Germany)aus und danach bei "Eingabemethode"Deutsch. Bestätigen Sie mit Klicks aufOKundJetzt Starten.
Ist der Computer ausgeschaltet, halten Sie direkt nach dem Einschalten die Bootmenütaste gedrückt. Bei Apple-Geräten ist das die Option-Taste, bei Windows-Geräten in der Regel eine der F-Tasten – bei Google findet sichdiese praktische Listedazu. Ist Ihr Hersteller nicht dabei, finden Sie die richtige Taste beim Ausprobieren heraus. Im erscheinenden Boot-Menü wählen Sie den EintragEFI Bootper Pfeiltaste und drücken die Eingabetaste. Dann geht es weiter wie in Schritt 4 beschrieben. Sie haben nun zwei Optionen:
1. ChromeOS Flex vom USB-Stick starten
Bevor Sie das Betriebssystem auf die Festplatte Ihres Computers installieren, haben Sie die Möglichkeit, es vom Stick zu starten und sich erst einmal umzusehen. Klicken Sie dazu aufErstmal nur ausprobierenundWeiter. Anschließend können Sie etwa testen, ob WLAN und die Webcam Ihres Gerätes unter ChromeOS Flex einwandfrei funktionieren. Dauerhaft sollten Sie das System so aber nicht nutzen. Einerseits bremst der Start vom USB-Laufwerk das System aus, zudem erhalten Sie auf diese Weise keine Updates.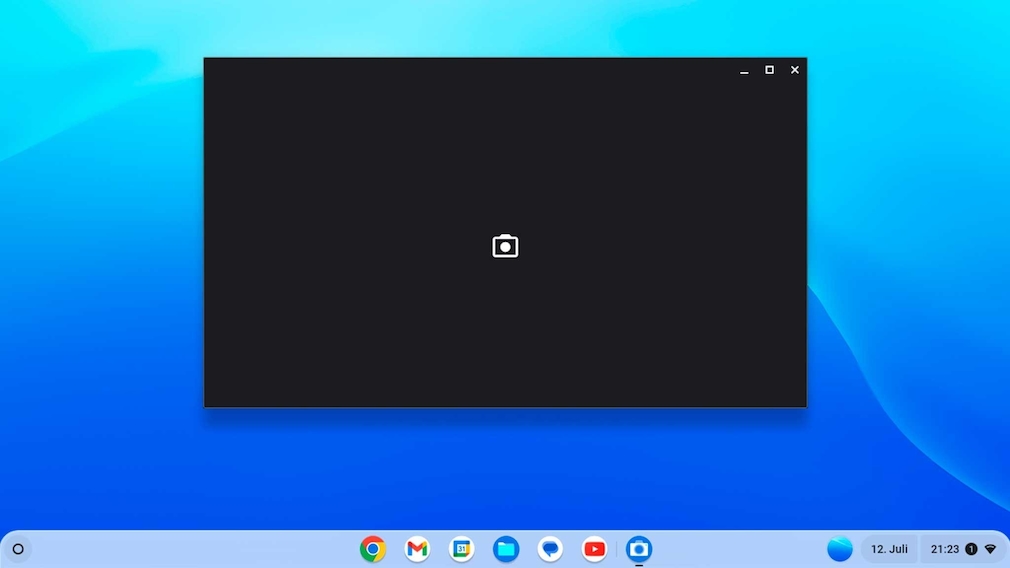
<figure class="inlineImage" data-v-cc39863d="" data-v-dac01eb7=""><figcaption class="inlineImage__caption" data-v-dac01eb7="">
Starten Sie ChromeOS Flex vor der Installation einmal vom USB-Stick, um wichtige Funktionen zu prüfen. In unserem Beispiel verweigerte die Webcam den Dienst.
</section>
Foto: COMPUTER BILD
</figcaption></figure>
2. ChromeOS Flex installieren und Windows löschen
Entscheiden Sie sich für die Installation, checken Sie vorher noch einmal, ob Sie wirklich keine wichtigen Dateien auf der Festplatte vergessen haben. ChromeOS Flex löscht das alte Betriebssystem samt allen Daten bei der Installation restlos. Sind Sie sich sicher, wählen SieChromeOS Flex installierenaus und klicken aufWeiter. Im nächsten Schritt erinnert sich auch Google noch einmal daran, ein Backup anzulegen. Bestätigen Sie Ihre Entscheidung mit einem Klick aufChromeOS Flex installieren.
Jetzt wird es endgültig. Google warnt nochmals vor der Löschung der kompletten Festplatte. Klicken Sie aufInstallieren, nimmt das "Schicksal" seinen Lauf. Doch anders überlegt? Dann können Sie mit einem Klick aufSchließennoch einen Rückzieher machen. Die Installation auf der Festplatte nimmt noch einmal bis zu 20 Minuten in Anspruch. Danach startet ChromeOS Flex den Computer selbstständig neu.
ChromeOS Flex einrichten
Nach dem Neustart sehen Sie erneut den Einrichtungsbildschirm. Hier wählen Sie zunächst aus, dass Sie ChromeVox, die Sprachausgabe, nicht nutzen wollen. Als Nächstes klicken Sie aufEnglish (United States)und wählen unterLanguageund unterKeyboardDeutsch als Sprache aus. Bestätigen Sie mitOKund klicken Sie im nächsten Bildschirm aufJetzt starten.
Richten Sie nun das WLAN ein, indem Sie auf die Kennung (SSID) Ihres WLAN-Routers klicken. Geben Sie das Passwort ein und klicken Sie aufVerbinden. Sobald die Verbindung steht, klicken Sie aufWeiter. Im Anschluss sucht das System nach Updates.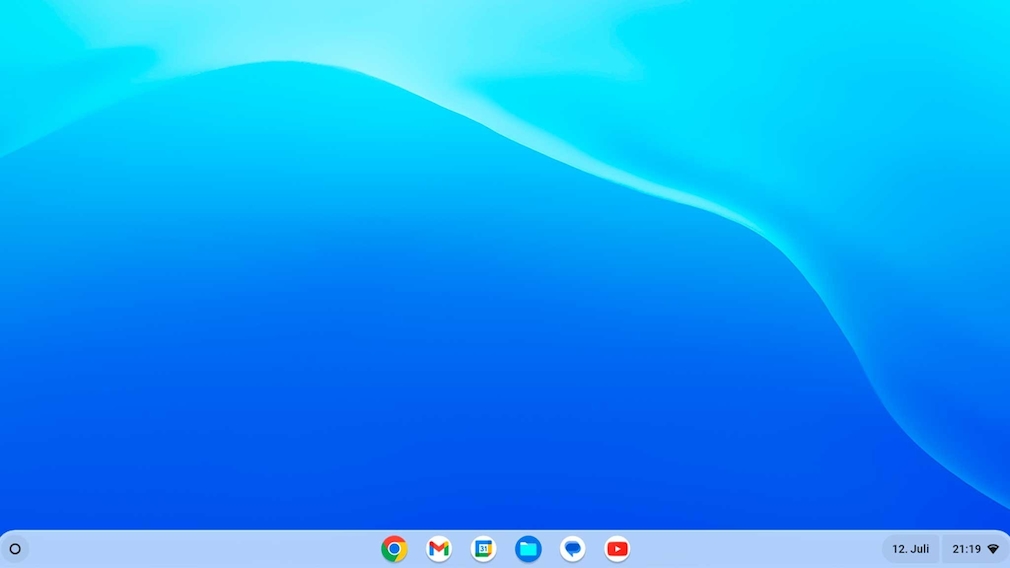
<figure class="inlineImage" data-v-cc39863d="" data-v-dac01eb7=""><figcaption class="inlineImage__caption" data-v-dac01eb7="">
Einfach und übersichtlich: So sieht der Desktop von ChromeOS Flex aus.
</section>
Foto: COMPUTER BILD
</figcaption></figure>
Nun gilt es noch, auszuwählen, ob Sie das Gerätfür private Zwecke(dazu verwenden Sie Ihr persönliches Google-Konto),für ein Kind(Google-Konto des Kindes) oderfür die Arbeit(E-Mail-Adrdresse der Organisation) einrichten. Bei der zweiten Option lassen sich diverse Jugendschutzmaßnahmen festlegen. Klicken Sie nach der Auswahl aufWeiter.
Loggen Sie sich jetzt noch ins gewünschte Google-Konto ein, akzeptieren Sie die Nutzungsbedingungen und entscheiden Sie, ob Sie Diagnosedaten anonym an Google schicken möchten. Im nächsten Fenster wählen Sie aus, ob Sie Apps und Einstellungen auf mehreren Chromebooks synchronisieren möchten. Der Vorteil: Kaufen Sie sich ein neues Chromebook, stehen Ihnen im Nachgang alle Apps und Einstellungen schon zur Verfügung. Im letzten Fenster legen Sie fest, ob Sie sich mit Ihrem Google-Passwort oder einem neu zu erstellenden Geräte-Kennwort an ChromeOS Flex anmelden möchten. Nach zwei Klicks aufWeiter,ÜberspringenundJetzt startensind Sie fertig.
Verbesserte Unterstützung für Microsoft 365
Für Unternehmen stellt das Windows-10-Supportende im Oktober 2025 eine besondere Herausforderung dar, denn dort müssen meist viele Geräte aktualisiert oder ausgetauscht werden. Auch auf diese gewerblichen Umsteiger schielt Google mit ChromeOS. Da in Firmen meist Microsoft Office zum Einsatz kommt, hat der Internet-Riese kürzlich die Unterstützung des Office-AbosMicrosoft 365 in ChromeOS verbessert. Wie der Hersteller in einemBlogeintragmitteilt, wurden die Web-Anwendungen optisch an klassische Desktop-Programme angeglichen und lassen sich auch ohne den Umweg über den Browser direkt über die ChromeOS-Taskleiste öffnen.
Auch die Anmeldung wurde vereinfacht und unterstützt nun Single Sign-on (SSO), sodass Firmennutzer nach der Anmeldung am Chromebook sofortigen Zugriff auf alle Microsoft-365-Dienste haben. Zudem hat Google die Integration von Microsofts Cloud OneDrive verbessert, die jetzt im Dateimanager des Betriebssystems erscheint und den direkten Zugriff auf Office-Dokumente erlaubt, etwa zum Eiinfügen von E-Mail-Anhängen. Dort lassen sich lokale Laufwerke bei Bedarf komplett ausblenden.
Auch für IT-Administratoren in den Firmen bietet Google Verbesserungen an. Über dieAdmin Consoleverwalten sie sämtliche Berechtigungen. Dazu gehört unter anderem die Zuordung von Dateitypen, die Vorinstallation von Microsoft 365 in der Taskleiste (siehe unten) und das Deaktivieren des lokalen Speichers.
Microsoft 365 installieren
Um Microsoft 365 unter ChromeOS Flex zu installieren, gehen Sie wie folgt beschrieben vor. Das klappt auch beim Start von ChromeOS Flex vom USB-Laufwerk.- Drücken Sie die Windowstaste, um das Startmenü zu öffnen.
- Klicken Sie aufEntdecken, aufApps und Spieleund unter "Top-Apps" aufMicrosoft 365.
- Nach Klicks aufEinrichten,Jetzt starten,InstallierenundMit OneDrive verbindenmelden Sie sich mit Ihrem Microsoft-Konto an und erlauben Google den Zugriff darauf.
- Nach einem Klick aufFertigkönnen Sie das Fenster schließen.
Um Microsoft 365 zu starten, drücken Sie erneut die Windowstaste und klicken auf das SymbolMicrosoft 365. Im erscheinenden Fenster haben Sie Zugriff auf Ihre Dateien und Office-Programme. Um Microsoft 365 an die Taskleiste zu heften, ziehen Sie das Symbol auf der Startseite bei gedrücker Maustaste dorthin.Tipp:Möchten Sie direkt auf Ihre Microsoft-Cloud zugreifen, klicken Sie in der Taskleiste auf das OrdnersymbolDateien. Im erscheinenden Fenster finden Sie "Microsoft OneDrive" direkt unter "Google Drive".
Tags: ChromeOS Flex
0 Comments



