Jak zrobić backup macOS 15 Sequoia, iPhone’a i iPada na jeden dysk zewnętrzny?

Posted by pc-baterie
from the Business category at
20 Dec 2024 03:52:49 am.

Backup danych to podstawa w dzisiejszym świecie, świecie cyfrowym. W artykule pokażę, jak skonfigurować jeden dysk zewnętrzny na potrzeby trzech oddzielnych backupów: macOS 15 Sequoia, iPhone’a i iPada. Każdy z tych backupów będzie znajdował się na osobnej partycji, co ułatwia organizację i minimalizuje ryzyko przypadkowego usunięcia danych.
Część z Was, nawet częściowo słusznie, może twierdzić, że użycie jednego dysku do robienia backupu trzech urządzeń może być niebezpieczne. Jak padnie dysk lub go zgubimy, to stracimy wszystkie backupy. Po części to prawda, jednak wybieram wygodę. Dysk będzie zabezpieczony w domu i dodatkowo planuję go backupować na NAS.

Do zrobienia tego karkołomnego rozwiązania backupowego użyłemdysku Samsung T9, który niedawno Wam opisywałem. Szybki, wygodny, pancerny. 4TB spokojnie starczą mi na moje wszystkie trzy backupy.
>>>Bateria A2389 do laptopów Apple MacBook Air 13 inch (2020 Version)
Krok 1: Przygotowanie dysku zewnętrznego
Przed rozpoczęciem musimy podzielić dysk zewnętrzny na trzy partycje. Każda partycja będzie przeznaczona na inny rodzaj backupu.
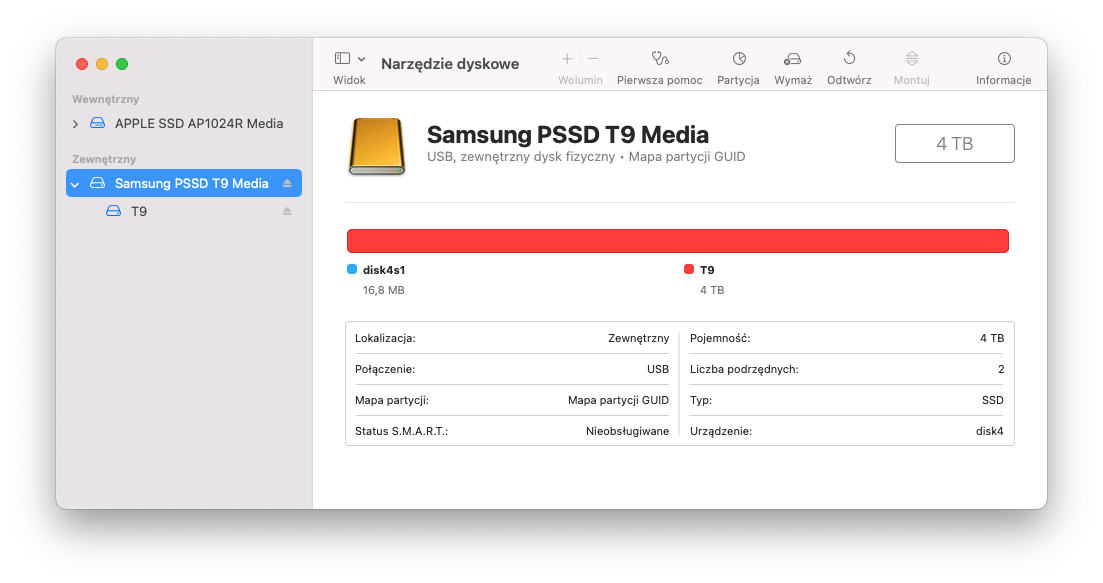
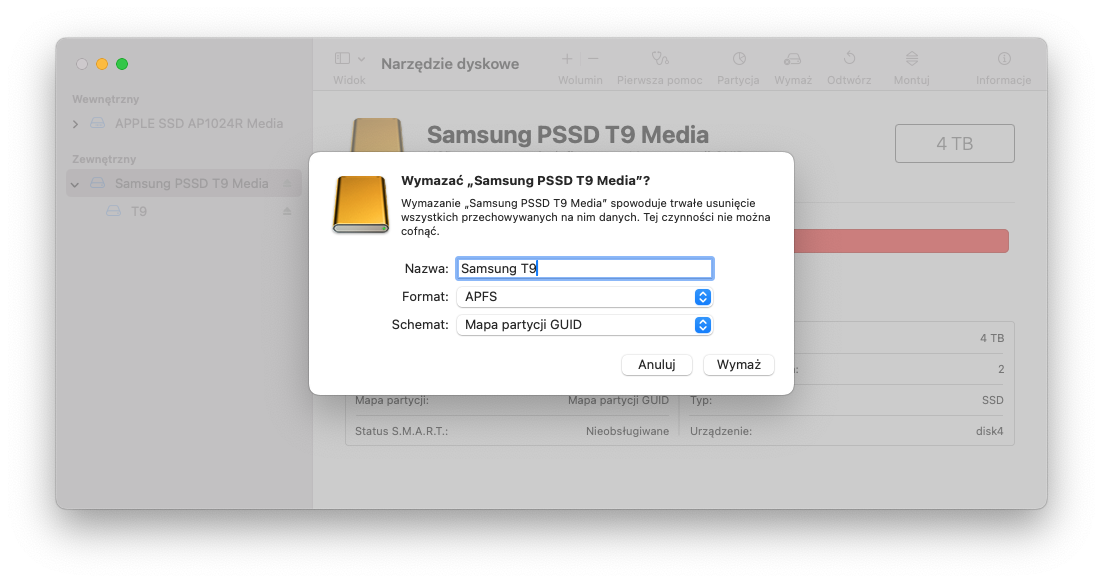
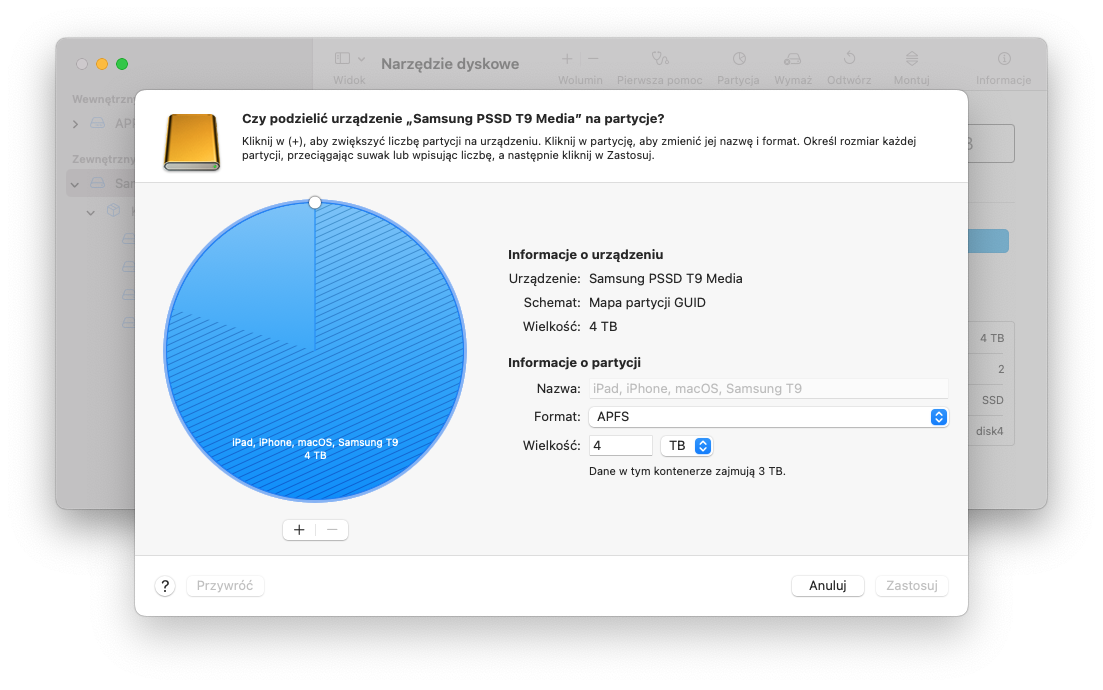
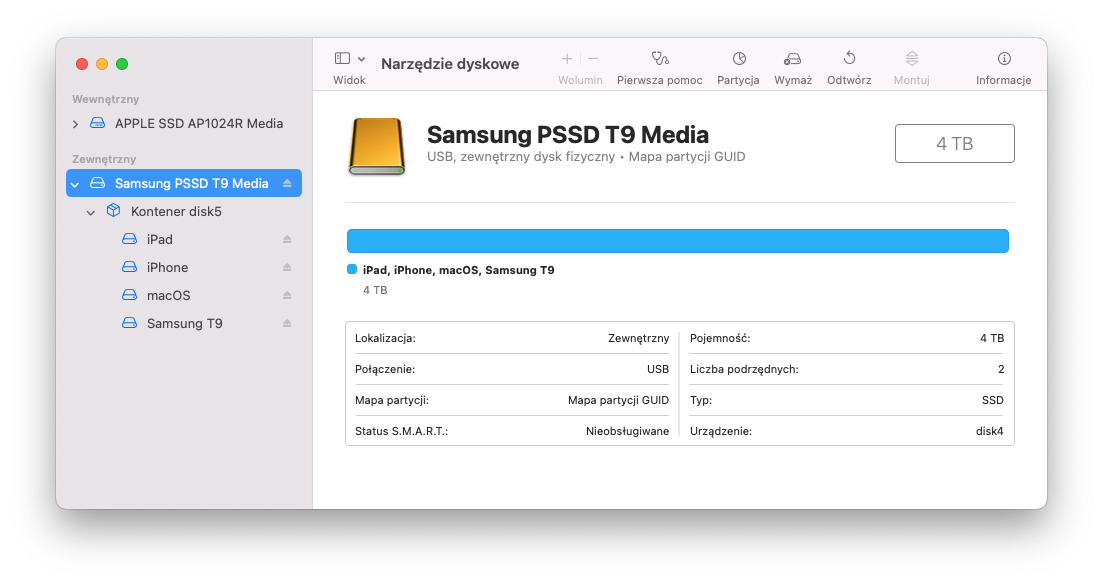
- Podłącz dysk zewnętrzny do komputera Mac.
- Otwórz Disk Utility (Narzędzie dyskowe):
• Wyszukaj je w Spotlight (⌘+Spacja → wpisz „Disk Utility”). - Wybierz swój dysk zewnętrzny z listy w lewym panelu (upewnij się, że wybierasz urządzenie, a nie jego partycję).
- Kliknij przycisk Partycja.
- Dodaj trzy partycje:
• Partycja 1 (macOS): Sformatuj jako APFS.
• Partycja 2 (iPhone): Sformatuj jako APFS lub HFS+ (Mac OS Extended).
• Partycja 3 (iPad): Sformatuj tak samo jak dla iPhone’a. - Określ odpowiednie rozmiary partycji, np.:
• macOS: 500 GB (lub więcej, w zależności od rozmiaru danych – ja zdecydowałem się na 2,5TB, bo mój dysk w komputerze ma 1TB).
• iPhone i iPad: po 200-300 GB na każdą partycję (dostosuj do swoich potrzeb – ja zdecydowałem się na opcję 1TB dla iPhone oraz 500GB dla iPada, analogicznie do macOS, wynika to z pojemności moich urządzeń mobilnych). - Kliknij Apply (Zastosuj), a następnie potwierdź operację.
Teraz dysk jest gotowy do przechowywania backupów.
Krok 2: Backup macOS 15 Sequoia
Do backupu systemu macOS użyjemy Time Machine, które umożliwia tworzenie pełnych kopii zapasowych systemu.
Jak skonfigurować Time Machine?
- Podłącz dysk zewnętrzny do komputera Mac.
- Otwórz System Settings (Ustawienia systemowe) → General (Ogólne) → Time Machine.
- Kliknij Add Backup Disk (Dodaj dysk kopii zapasowej).
- Wybierz pierwszą partycję (macOS) i kliknij Use Disk (Użyj dysku).
- Time Machine automatycznie rozpocznie pierwszą kopię zapasową. Może to zająć trochę czasu, w zależności od ilości danych.
Time Machine będzie automatycznie tworzyć przyrostowe kopie zapasowe, co oznacza, że przy kolejnych backupach zapisywane będą jedynie zmienione pliki.
>>>Bateria A2159 do laptopów Apple MacBook Pro 14 inch A2442 (Late 2021) A2442 A2779 A2918
Krok 3: Backup iPhone’a i iPada
Backup urządzeń mobilnych Apple (iPhone i iPad) można wykonać za pomocą programu Finder (lub iTunes w starszych wersjach macOS).
Jak wykonać backup iPhone’a i iPada?
- Podłącz urządzenie do Maca za pomocą kabla USB.
- Otwórz Finder i wybierz swoje urządzenie z listy w lewym panelu.
- W sekcji General (Ogólne) zaznacz opcję:
• Back up all of the data on your [iPhone/iPad] to this Mac.
• Opcjonalnie: wybierz Encrypt local backup (Szyfruj lokalny backup), aby zabezpieczyć dane hasłem. - Kliknij Back Up Now (Wykonaj backup teraz).
Finder domyślnie zapisuje backupy w katalogu systemowym Maca. Aby przenieść je na odpowiednią partycję:
Krok 3.1: Znalezienie aktualnej lokalizacji backupu
- Otwórz Finder i wybierz menu Go (Idź) → Go to Folder (Przejdź do folderu).
- Wpisz:
~/Library/Application Support/MobileSync/Backup
3. Skopiuj cały folder „Backup” na odpowiednią partycję dysku zewnętrznego (np. partycję iPhone lub iPad).
Krok 3.2: Utworzenie aliasu folderu
- Usuń stary folder „Backup” z Maca (lub zmień jego nazwę).
- Utwórz alias wskazujący na nową lokalizację backupu:
- Kliknij prawym przyciskiem myszy na skopiowany folder na dysku zewnętrznym i wybierz Make Alias (Utwórz alias).
- Przenieś alias do:
~/Library/Application Support/MobileSync/
- Zmień nazwę aliasu na „Backup”.
Od tej pory Finder będzie zapisywał backupy bezpośrednio na wybranej partycji.
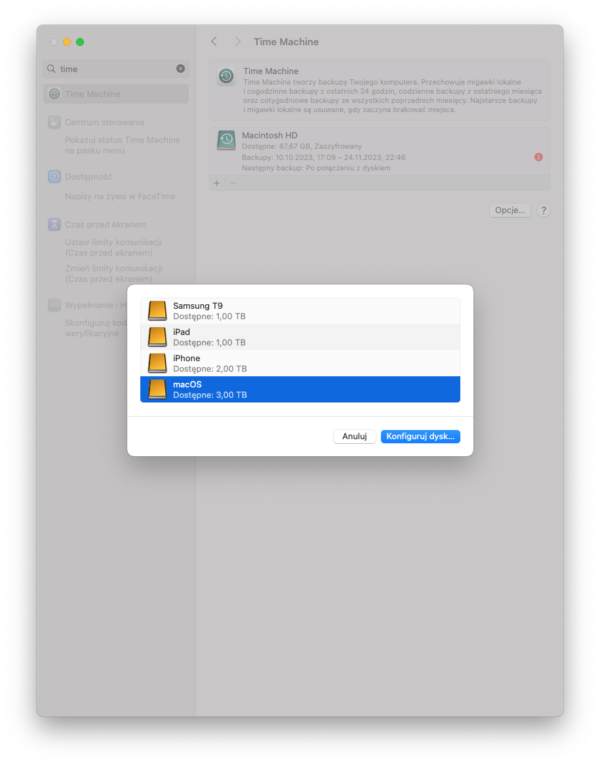
Krok 4: Automatyzacja i organizacja
Regularne backupy:
- macOS: Time Machine automatycznie wykona backup zgodnie z harmonogramem.
- iPhone i iPad: Regularnie podłączaj urządzenia do Maca i wykonuj backup ręcznie lub użyj harmonogramu przypomnień.
Co jakiś czas sprawdzaj dostępne miejsce na każdej partycji, aby uniknąć przepełnienia. W razie potrzeby możesz zwiększyć rozmiar partycji, używając Narzędzia dyskowego.
Podsumowując
Podział jednego dysku zewnętrznego na trzy partycje to świetny sposób na uporządkowanie backupów dla różnych urządzeń Apple. Dzięki Time Machine i Finderowi (lub iTunes) masz pełną kontrolę nad swoimi danymi. Regularne backupy to inwestycja w bezpieczeństwo, która zapewni nam spokój ducha.
Podstawą jest wybranie odpowiedniego dysku do tego typu rozwiązania, jak wspominałem, na początku ja zdecydowałem się nadysk Samsung T9, gdyż jest makolubny, szybki i bezpieczny.
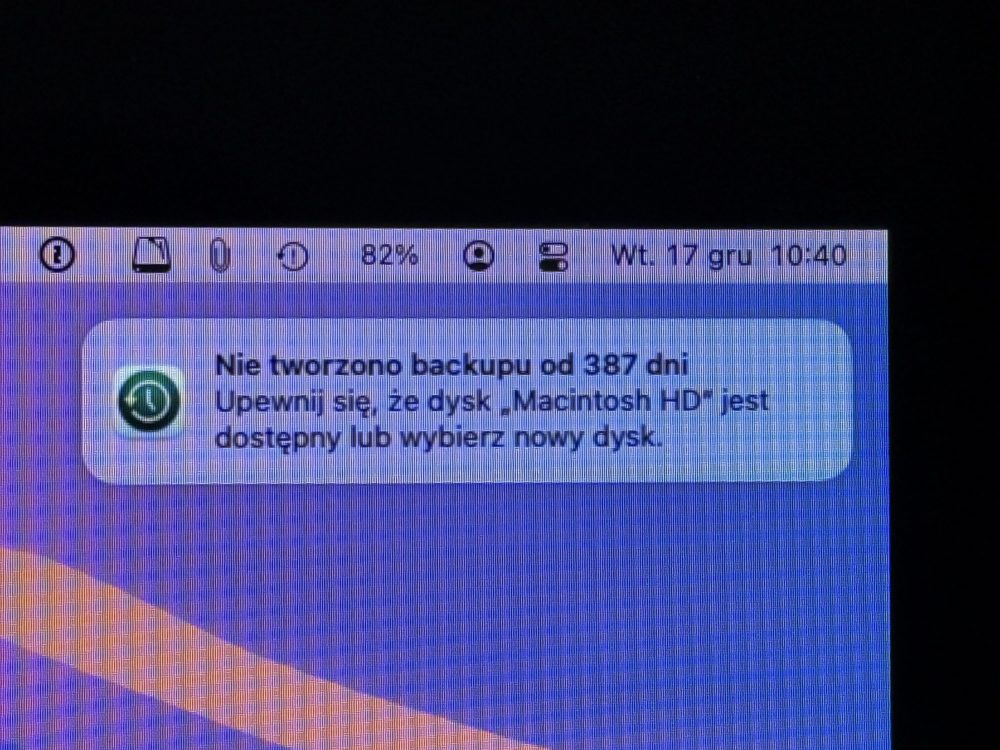
Pamiętajcie, że robienie backupów to podstawa. Nikt inny Wam nie pomoże jak stracicie dane, tylko własny backup.
Tags: Apple
0 Comments



